- berbagi file (kirim dan ambil data antar komputer)
- kirim pesan antara komputer
- mematikan dan menghidupkan komputer lain
- melihat layar monitor komputer lain secara real time
- mengendalikan tool-tool atau membuka /menutup aplikasi yang ada di komputer lain
Ada aplikasi gratisan yang menurut saya sangat bagus untuk di gunakan, namanya Tight Vnc. Aplikasi ini sangat ringan di gunakan dan size filenya hanya +- 3 mb. Aplikasi mirip dengan RealVNC, namun (lagi-lagi menurut saya), inilah yang paling baik. Tight Vnc bisa bekerja di berbagai versi windows mulai dari 32 sampai 64 bit. Begitupun juga, Tight Vnc bisa jalan antar windows, misalnya yang komputer satu memakai OS Windos Xp dan satu komputer lagi pake OS windos 7.
Tight Vnc sangat cocok di gunakan di jaringan warnet untuk digunakan seperti : mengambil data dari komputer client ke server atau sebaliknya, atau yang paling sering saya lakukan adalah untuk melihat layar monitor komputer client saat membuka situs-situs yang berbahaya , semisal situs porno yang sering di buka pengunjung. Bila kejadian ini terjadi dan yang membukanya adalah anak-anak, langsung bisa di beri peringatan atau browsernya langsung di tutup.
Untuk menggunakan Tight Vnc, semua komputer, baik yang akan di jadikan server ataupun client , harus sama-sama di instal Tight Vnc. Dan aplikasi gratisan ini, bisa sebagai server dan juga bisa di jadikan client, dengan kata lain, semua toolnya sama. Hanya tinggal pengaturannya saja,
Cara Menggunakan Tight Vnc dan Seting pengaturan di Komputer Client
Pertama anda download dulu Tight Vnc di situs yang sama . Ini linknya http://www.tightvnc.com/download.php Ini penting, agar versi yang diinstal sama, kalo tidak sama versinya , biasanya akan terjadi kesalahan (error). Perhatikan bit yang dipakai di tiap-tiap komputer. Komputer dengan 32 bit, harus pake yang 32 bit dan komputer 64 bit, harus pake Tight Vnc yang 64 bit.
Setelah di download kemudian instal seperti biasa.
Nanti da pilihan Typical-Custom-Complete. pilih saja Typical
Pada tab seperti tertera di gambar bawah ini, biarkan semua di centang. Setelah itu pilih Next
Pada halaman Set Pasword, centang Requere pasword based auhtentic. Ini bertujuan agar Tight Vnc yang terpasang di tiap-tiap komputer, tidak bisa digunakan oleh sembarang orang, jadi adminlah yang berhak menggunakan. Pengisian pasword pada 4 kotak seperti di atas, harus sama. Bila sudah dibuat klik OK.
Kemudian klik Finish
Setelah finish, akan ada notifikasi di Taksbar (pojok bawah dari monitor), klik kanan dan open. Setelah itu akan timbul gambar seperti di bawah ini. Agar pengguna komputer di PC client tidak melihat bahwa komputernya tersebut telah di pasang Tight Vnc
hilangkan centang di Hide dekstop wallpaper dan Show icon the notification area.
Setelah beres klik OK.
Selanjutnya pada program menu, delete juga program Tight Vnc nya, agar pengguna pc client tidak bisa menggunakanya.
Cara Menggunakan Tight Vnc dan Seting pengaturan di Komputer Server
Untuk pengaturan dan seting di komputer server, sama dengan pengaturan di komputer client. Namun tentu saja program Tight Vnc yang ada di start menu jangan di hapus. Untuk memulai , open Tight Vnc seperti gambar di bawah ini :
dan akan muncul tab seperti ini :
Untuk memulai meremote (mengendalikan) komputer client yang akan di remote, adalah dengan memasukan alamat IP yang tertera di komputer client. Seperti contoh di bawah, saya akan mengendalikan pc client dengan alamat IP 192.168.1.70.
Maka akan muncul gambar layar client secara real time. Untuk mengambil data/file atau kirim file klik ikon seperti gambar berikut ini :
Dan akan muncul halaman berikut ini :
Berikutnya akan ada dua bagian yang muncul. sebelah kiri adalah drive komputer server, dan yang kanan adalah drive komputer client. Untuk mengambil data dari komputer client, anda tinggal klik data C atau data D, tergantung di drive mana file tersebut disimpan. Kemudian akan muncul subfolder komputer client untuk mencari secara lengkap data tersebut disimpan. Bila ketemu, klik kiri datanya dan klik tanda panah yang ada diantara 2 bagian tersebut. Tanda panah ke kanan artinya " mengirim data dari server ke client, dan sebaliknya.
Mudah Bukan ???
SEMOGA BERMANFAAT









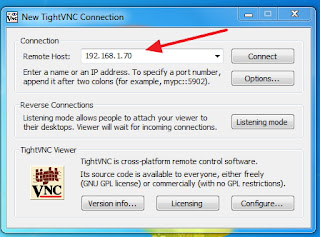




















No comments:
Post a Comment